
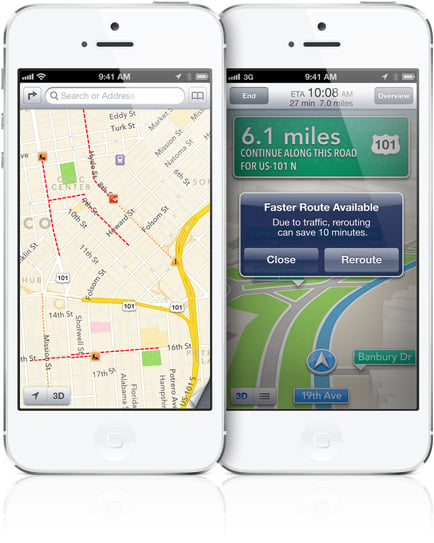
There’s another way to do this: Just select all the items you wish to print in Finder and tap Command-P (or choose File>Print).


Open Printers & Scanners in System Preferences.Here’s the scenario: You have a huge number of items you need to print, but you’d like to avoid the rigmarole of opening each document before hitting print.
#Why does searching on a mac suck how to
How to print multiple items really, really fast When you do that, the job will be handled by the first available printer, meaning you’ll have your copies printed simultaneously across your print pool. If you want to print multiple copies of a document, you’ll get best results by printing each copy individually to the pool. In the future, when you print, remember to select the pool, and your print will be completed using the first available printer from your collection. Click Create Printer Pool, give it a name.Now select all the shared printers in your office you use - click the first one, then hold down Command while you select additional ones.Launch System Preferences>Printers & Scanners.Fortunately, there is a better way - create a printer pool: This can be useful, but it does sometimes mean your print job gets stuck in a lengthy queue when you assign it to one of the shared printers. (You'll find a bunch more keyboard shortcuts here.) How to beat the print queueĪ more complex tip: If you work in a shared office space, it’s possible you also share a selection of printers on the network. (You can also print elements of what’s on screen: Command-Shift-4 lets you define an area to capture, and Command-Shift-4 followed by Spacebar lets you choose and capture a specific application window only. You can then print the file from inside Preview or by dragging it to the Dock icon as described above. When you want to print the entire contents of the screen just tap Command-Shift-3 and an image of the desktop contents will be saved as a file to your Desktop (or add Control to the sequence to take an image and save it to your Clipboard for pasting into the app of your choice). There’s no single print screen command on the Mac, but there’s a workaround. But armed with the Dock icon tip above, you can simply drag & drop the document icon directly from the Spotlight search results onto the Print icon in your Dock and print from there, which can be considerably faster. Typically, you’ll use Spotlight/Siri to find the item, open it and print from there. Here’s a fairly typical scenario: You want to print something, but you don’t know where it is on your Mac. When you drop, you won’t see the usual print tools, but you will see the printer’s management window in which you can cancel printing if you want. In the future, you’ll be able to print items just by dropping them on the print icon in your Dock. You should see the icon for that printer appear in your Dock.Drag & drop the printer icon from the list to your Dock.Look to the Printers list and select the printer you want to use.Open System Preferences>Printers & Scanners.What if you didn’t even have to open documents to print them? What if you could just print from the document icon in Finder using drag & drop? You can - here’s how: Everyone knows how to print from their Mac, right? You just hit the Print button (or Command-P) – but are you using these print-related tricks? How to print from the Dock


 0 kommentar(er)
0 kommentar(er)
